How to use Import From HTML Module?
Estimated Reading Time: 2 MinutesPlease refer to the instructions below on how to use the "Import From HTML" module to import the HTML documents as articles in your knowledge base. It is an optional module available as a paid add-on to PHPKB knowledge base software.
DOC to HTML Conversion - Important Tip
Please use the Total Doc Converter software to convert your DOC/DOCX files to HTML format as it is the best and most efficient utility to convert MS Word files to HTML format. Not only it preserves the formatting of your documents but also extracts all images. We have found it to be the best after testing various DOC to HTML conversion tools. You’re strongly advised not to use Microsoft Word itself to convert HTML files because it generates meaningless CSS and tags.
Instructions:
- Go to "Tools" section and click on "Import Data" link, clearly visible in the sub-menu as shown in the image below.
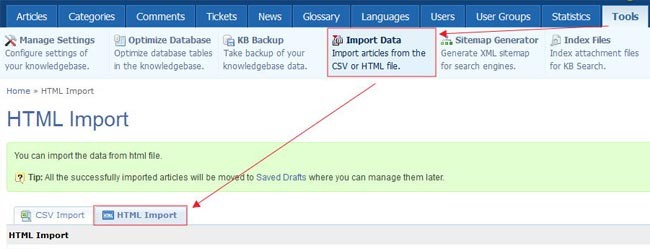
- This feature requires the HTML files (that are to be imported along with the image files, if any) to be present in the "/assets/import/" folder so you need to first upload your HTML files and all the associated images in the "import" folder. Once you have uploaded the HTML files (and their associated images) to the "import" folder, then you can start the import process from the admin control panel of PHPKB knowledge base software. See below screenshot:
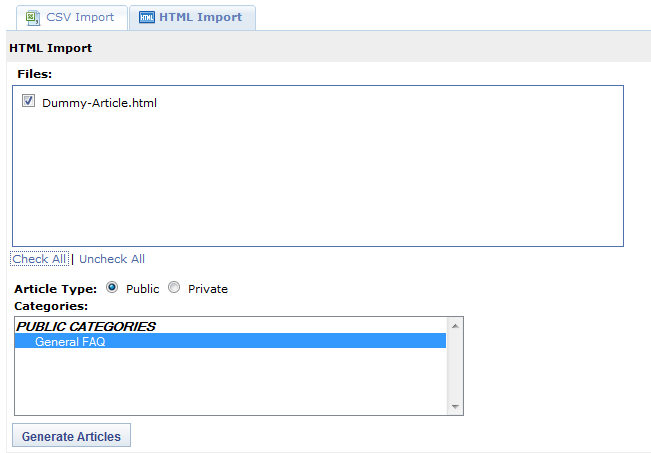
- The summary of import process will be immediately displayed as soon as the import process gets finished. You can click on "Saved Drafts" link to see successfully imported articles into PHPKB Knowledge Base. See captured screen below:
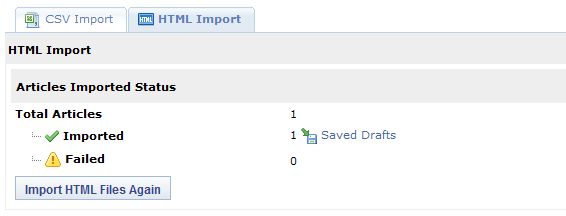
- The successfully imported files would be saved as "Article Drafts" in your KB and HTML files are moved to "importcomplete" folder so that there is no risk of getting some HTML files re-imported for duplicate articles. You can access the imported articles under the "Article Drafts" tab of Manage Articles section so that you can verify them before you can publish them to the public area of your knowledge base. See image below:

- That’s all!
- Applicable To: Standard Edition, Standard (Multi-Language) Edition, Enterprise Edition (MySQL), Enterprise Multi-Language Edition (MySQL), Enterprise Edition (SQL Server), Enterprise Multi-Language Edition (SQL Server)