Managing Articles
Estimated Reading Time: 2 MinutesClick on "Manage Articles" link available in "Articles" section of left navigation bar to manage the articles in your knowledge base. By default, approved articles are displayed on the screen. However, you can navigate through tabs to view and manage different types of articles such as featured, pending, disapproved, expired or saved drafts. In multi-language edition, you can select the language from language drop-down available on the right side of the page to view the articles in that language.
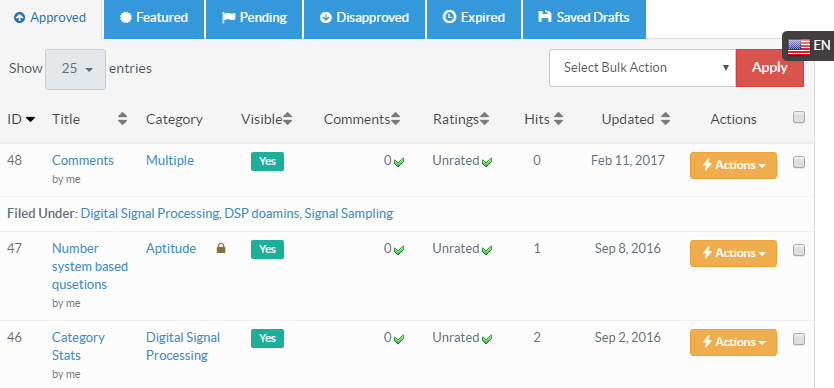
- ID: Every article is given an auto generated ID number in database.
- Title: This column displays the title assigned to the article. It can be a question or a headline.
- Category: This column depicts under which category this article is/will be published. If an article is categorized under multiple categories, Multiple is written under the column entry. Click on 'Multiple' to view the names of categories.
- Visible: This column allows you to turn on/off the visibility of an article in front-end area. By default, an article is visible upon creation however you can click on the YES/NO label to change the visibility status.
- Comments: This column depicts the total count of user comments on the article. Click the number to view article comments.
- Ratings: This column contains two values separated with ' / ' symbol. The first value depicts the average rating (total rating divided by a total number of votes) and second value depicts the count of total votes. "Unrated" displays when no rating is given to the article.
- Hits: This column shows the total views of the article.
- Updated: This column displays the date when the article was last modified.
- Actions: This column contains a drop-down menu of the operations that can be performed on an article. These operations include:
- Edit - Click to modify the article.
- Delete - Click to delete the selected article. The deleted article will be saved in the Trash Box (Refer article: Trash Boxfor more details) from where you can recover it whenever needed.
- Attachments - Click to add or delete attachments to the article.
- Disapprove - Superusers or editors can click this to disapprove already approved the article.
- Mark Featured - Superusers or editors can click this to make this article featured.
- Reset rating - Superusers or editors can click this to set the rating of an article to 0.
- Subscribers - Superusers or editors can click this to view the list of subscribers associated with this article.
- Revisions - Superusers or editors can click this to view the old versions or revisions of the article.
- Collaboration - Superusers or editors can click this to allow admin users to collaborate on an article. Refer How to Collaborate on an Article? for more details.
- You can click on the sorting icon (
 ) to sort them in ascending or descending order accordingly.
) to sort them in ascending or descending order accordingly. - "Select Bulk Action" allows you to perform an action on more than one article simultaneously. Mark the checkboxes corresponding to articles on which operation is required and select an operation from drop-down list of actions, then click "Apply" button.
- Applicable To: Standard Edition