Managing Subscribers
Estimated Reading Time: 1 MinutesOnly superuser has the right to view, edit or delete article subscribers. Click "Subscribers" link in Article section of the left navigation bar to open "Manage Subscribers" page.
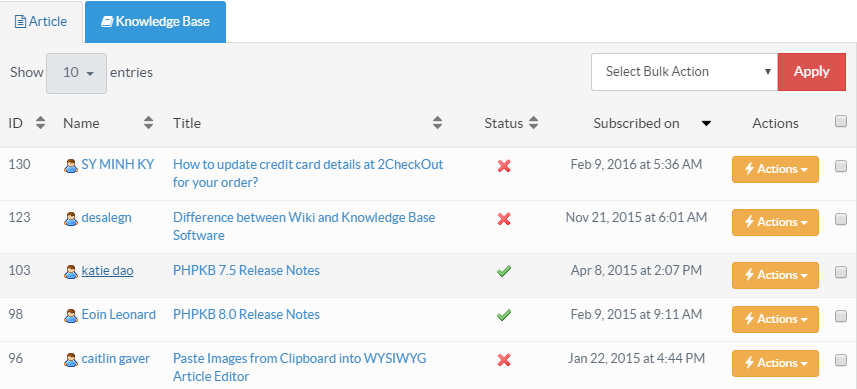
- This section consists of two tabs for Article Subscribers and KB Subscribers. By default Article subscribers are displayed but you can click on ’Knowledge Base’ tab to view KB Subscribers.
- ID: This column displays the unique serial number of the subscriber in the database.
- Name: This column displays the name of the subscribed user.
- Title/Subscribed for: In article subscribers section ’Title’ column is displayed which shows the title of the article for which user has subscribed, whereas ’Subscribed For’ column is displayed under KB subscribers section to show subscription is valid for the entire knowledge base.
- Status: This column displays whether the subscriber is active or inactive to receive notification. The tick icon shows the active status, whereas crossed icon shows the inactive status.
- Subscribed On: This column displays the date and time when the user has subscribed.
- Actions: This column contains operations that can be performed on subscribers.
- Edit - Click to edit Subscriber details. You can modify the name, email address and subscription status of the subscriber on the edit screen.
- Delete - Click to delete the subscriber from the knowledge base.
- You can perform the same action on more than one subscriber using "Select Bulk Action". For this, you need to mark checkboxes corresponding to subscribers for which operation is required, then select the action from Bulk Actions dropdown and click on "Apply" button.
- Applicable To: Standard Edition, Standard (Multi-Language) Edition, Enterprise Edition (MySQL), Enterprise Multi-Language Edition (MySQL), Enterprise Edition (SQL Server), Enterprise Multi-Language Edition (SQL Server)